
Afin de vous garantir un résultat optimal à l’impression, nous vous faisons un tour d’horizon des choses à réaliser et vérifier avant l’envoi de votre fichier.
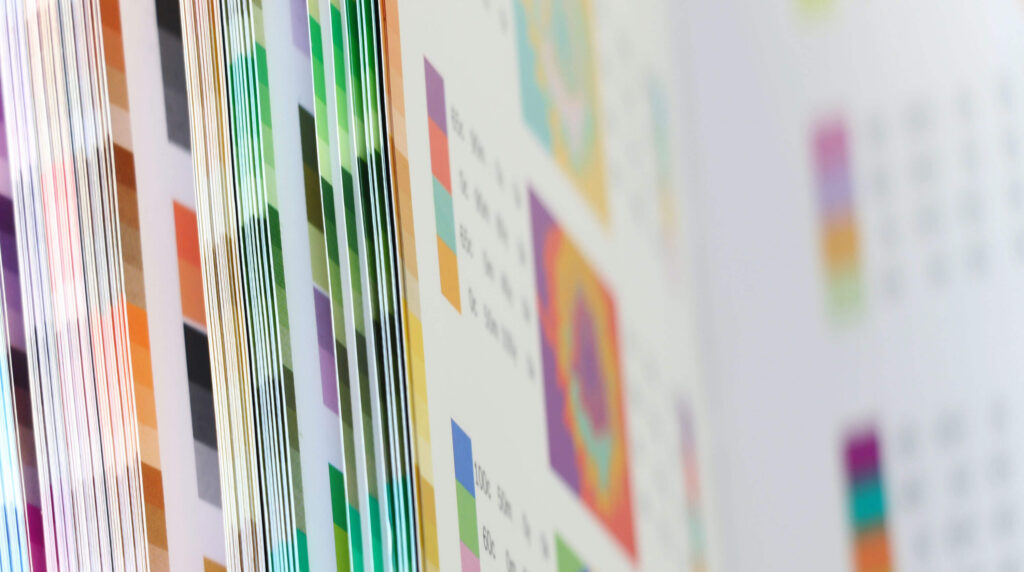
Sommaire :
- Quelles sont les dimensions du fichier à téléverser ?
- Quel format, quelle résolution et quelle qualité pour votre fichier ?
- Quels sont les réglages colorimétriques requis ?
- Comment exporter votre fichier en format PDF ?
- Comment nommer votre fichier avant de le téléverser ?
1. Quelles sont les dimensions du fichier à téléverser ?
Nous vous indiquons les dimensions du fichier à nous fournir au moment où vous pouvez téléverser votre fichier, dans la section Pour créer un fichier d’import parfait. Chaque format et chaque pliage demande des dimensions précises à respecter. Les fichiers doivent être à la taille exacte demandée (format des données), sans traits de coupe, ni hirondelles, ni bords blancs.
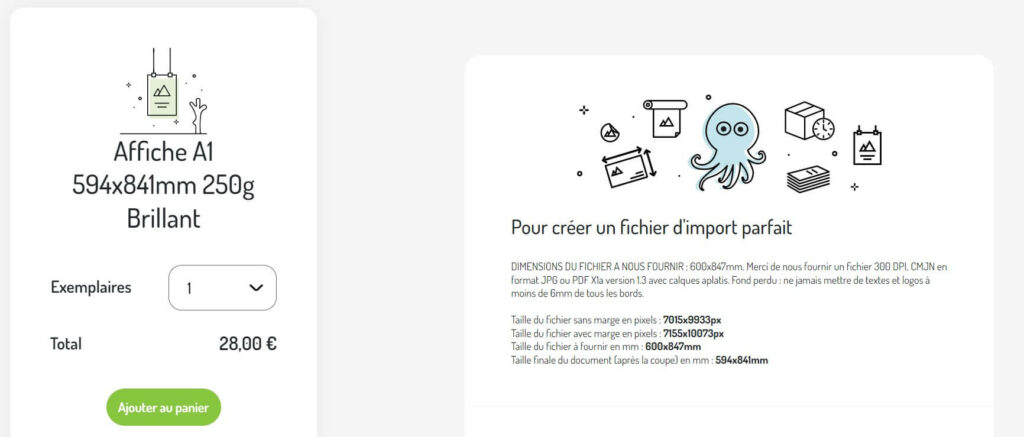
En plus des fonds perdus, merci de respecter cette marge de sécurité supplémentaire en fonction du support que vous avez choisi. Pas de textes et logos trop près des bords :
- Flyers : 2mm
- Dépliants : 2mm
- Cartes de visite : 3mm
- Affiches : 3mm
- Brochures jusqu’à 32 pages : 4mm
- Brochures jusqu’à 60 pages : 7mm
- Brochures jusqu’à 100 pages : 11mm.
2. Quel format, quelle résolution et quelle qualité pour votre fichier ?
Les formats de fichiers acceptés sont le PDF et le JPG (ou JPEG).
Nous n’acceptons pas les fichiers Microsoft Word (DOC, DOCX), Microsoft Excel (XLS, XLSX), Microsoft Publisher (PUB), Pages, Adobe Photoshop (PSD), Adobe Illustrator (AI), Adobe InDesign (INDD), Corel Draw (CDR), Quark Xpress (QXP), EPS, SVG, TIFF, GIF, PNG, BMP.
Pour une impression la plus nette possible, veillez à nous envoyer un fichier avec une DPI de 300 (Résolution du fichier d’impression).
- Si le fichier est un JPG, la qualité doit être de 10.
- Si le fichier est un PDF, il doit être compatible ISO PDF/X-3: 2002 en version 1.3, sans transparence ni calques et avec les polices vectorisées.
3. Quels sont les réglages colorimétriques requis ?
La version finale de votre fichier d’impression doit être enregistrée dans le profil de couleur CMJN (ou CMYK). Il ne faut jamais dépasser 250% de couverture de couleur. Le noir profond CMJN doit être fait tel quel : C=60% M=40% J=30% N=100%. Aussi, la séparation des couleurs doit être supérieure à 7%.
4. Comment exporter votre fichier en format PDF ?
Il est possible d’exporter très facilement votre fichier en PDF depuis les outils de bureautique ou de conception. Ci-dessous vous trouverez une aide à l’export de fichier pour quelques outils/logiciels du marché.
Depuis Microsoft Word
Sélectionnez Fichier > Enregistrer sous. Puis sélectionnez Parcourir pour choisir un emplacement où vous souhaitez enregistrer le fichier sur votre ordinateur. Choisissez le type de fichier PDF dans la liste déroulante située sous le nom du fichier puis cliquez sur Enregistrer.
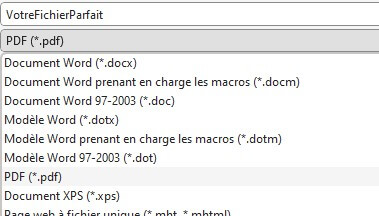
Depuis Open Office
Sélectionnez Fichier > Exporter au format PDF. La boîte de dialogue Options PDF s’ouvre. Cette boîte de dialogue comporte cinq onglets (Général, Vue initiale, Interface utilisateur, Liens et Sécurité). Paramétrez les options d’enregistrement, cliquez sur Exporter puis saisissez le nom et l’emplacement du fichier PDF. Enfin, cliquez sur Enregistrer.
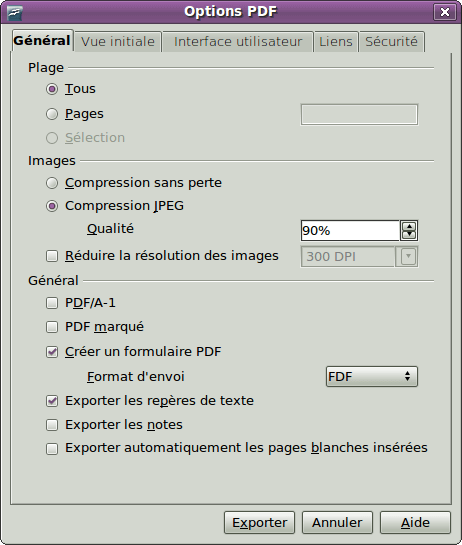
Depuis Pages, Numbers ou Keynote (Apple)
Sélectionnez Fichier > Exporter vers, puis sélectionnez le format PDF. Paramétrez vos options d’enregistrement si besoin, et cliquez sur Enregistrer, puis choisissez un emplacement sur votre appareil ou dans iCloud Drive.
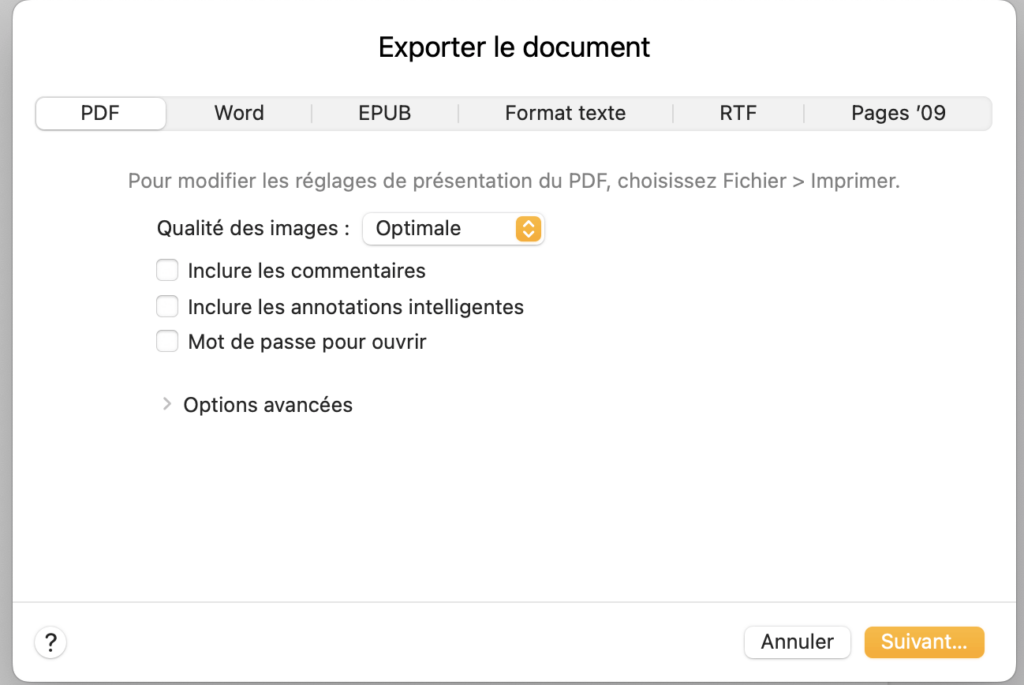
Depuis Canva
Ouvrez votre création dans Canva et cliquez sur Partager dans le bandeau du haut. Sélectionnez ensuite Télécharger puis le type de fichier PDF standard dans la liste déroulante. Cochez Aplatir le PDF et cliquez sur Télécharger.
Depuis Microsoft Designer
Cliquez sur Download dans le bandeau supérieur. Sélectionnez le type de fichier PDF dans la liste déroulante, sélectionnez l’option Remove watermark puis cliquez sur le bouton Download.
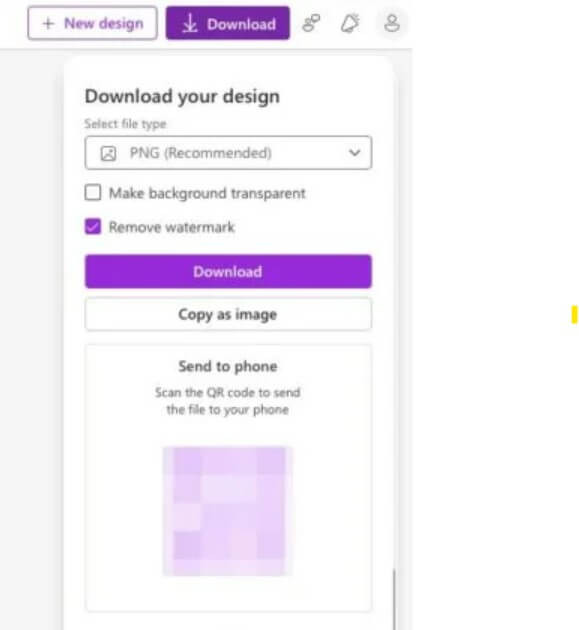
Depuis Adobe Photoshop et Adobe Illustrator
Sélectionnez Fichier > Enregistrer sous, puis choisissez l’option Photoshop PDF (pour Photoshop)ou Adobe PDF (pour Illustrator) dans la liste de formats proposés. Paramétrez vos options et cliquez sur Enregistrer. Une nouvelle boîte de dialogue apparaît. Choisissez dans la liste des paramètres pré-définis PDF/X-1a (2001 ou 2003) puis cliquez sur Enregistrer le fichier PDF.
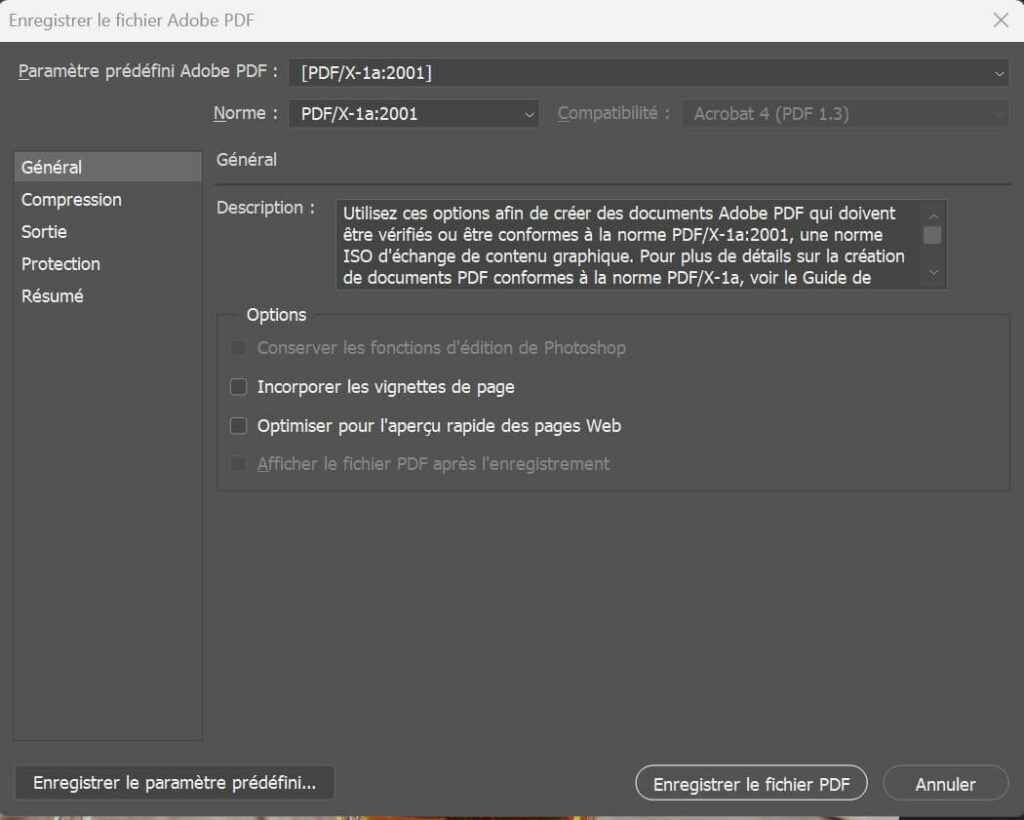
Depuis Adobe InDesign
Sélectionnez Fichier > Exporter… Ajoutez un nom à votre fichier et sélectionnez le type Adobe PDF (impression). Cliquez sur Enregistrer ; une nouvelle boîte de dialogue apparaît, dans laquelle vous pourrez paramétrer vos options d’export. Cliquez ensuite sur Exporter.
5. Comment nommer votre fichier avant de le téléverser ?
Pour les noms des fichiers : pas de caractères spéciaux, accents, parenthèses, apostrophes, virgules, etc. Evitez les espaces et privilégiez les tirets du 6 “–”.